Frequently Asked Questions
Software Questions
- In the computer lab you can print in color or black and white.
- From your computer workstation, click on the print icon or select File > Print from the top toolbar.
- Use the chart below to choose the printer name you would like to use from the print option window.
| To Print In: | Printer Queue Name: | Location of Printer: |
| Color | PPHPCP4525CBA102P1Color on uauniprint2 | Back of lab |
| Black and White | PPHP4525CBA102P1BW on uauniprint2 | Back of lab |
| Black and White | PPHP4515nCBA102P2 on uauniprint2 | Front of lab near entrance |
- Go to the respective print stations in room 102. Make sure you have your Zip Card with you at the print station.
- Swipe your Zip Card in the card reader. Make sure the magnetic strip is facing the green LED light on the reader while swiping the card.
- Look for your print job on the list of print requests waiting to be processed. Print jobs will be listed by UAnet ID. You may have to scroll through the entire list to locate your print job.
- Select your print job, and then click on the Print button. Your Zip Card will be charged for all jobs you select, so only select your own print job(s). Print jobs cost $.05 per page for one side black and white page, $.10 per page for double side black and white page, $.10 per page for one side colored page, and $.20 per page for double side colored page.
- Each semester the university of Akron adds $3.75 to your Zip Card under Uniprint for use at all Pharos Print Stations on campus. This is equal to 75 free black and white or equal to 37 free color pages.
- Before starting, make sure you are on the campus network (set up a VPN connection if you are not on campus).
Option 1:
- Log on as local administrator
- Click Start > Control Panel > Printers and Faxes
- Click Add a Printer Then Add a network, wireless, or Bluetooth printer
- Click “The printer that I want isn’t Listed” to begin searching
- Click “Select a shared printer by name” then type in “\\Uauniprint2\PPHP4515nCBA102P2.”
- Click Next, Enter Username and Password from My Akron. The Username is your My akron formatted as follows; Uanet.edu\UnetID
- Click Next and Finish.
Windows 7
Follow the instruction in the following link: Print Directions for Windows 7
- In order to print your PowerPoint slides on one page, you must remember to select the following options in the print dialogue box.
- Under "Print >Settings:"select Full page slides drop-down menu
- Select the number of slides per page and the page orientation.
- Select grayscale so that your color PowerPoint slides will print so that you can read the type.
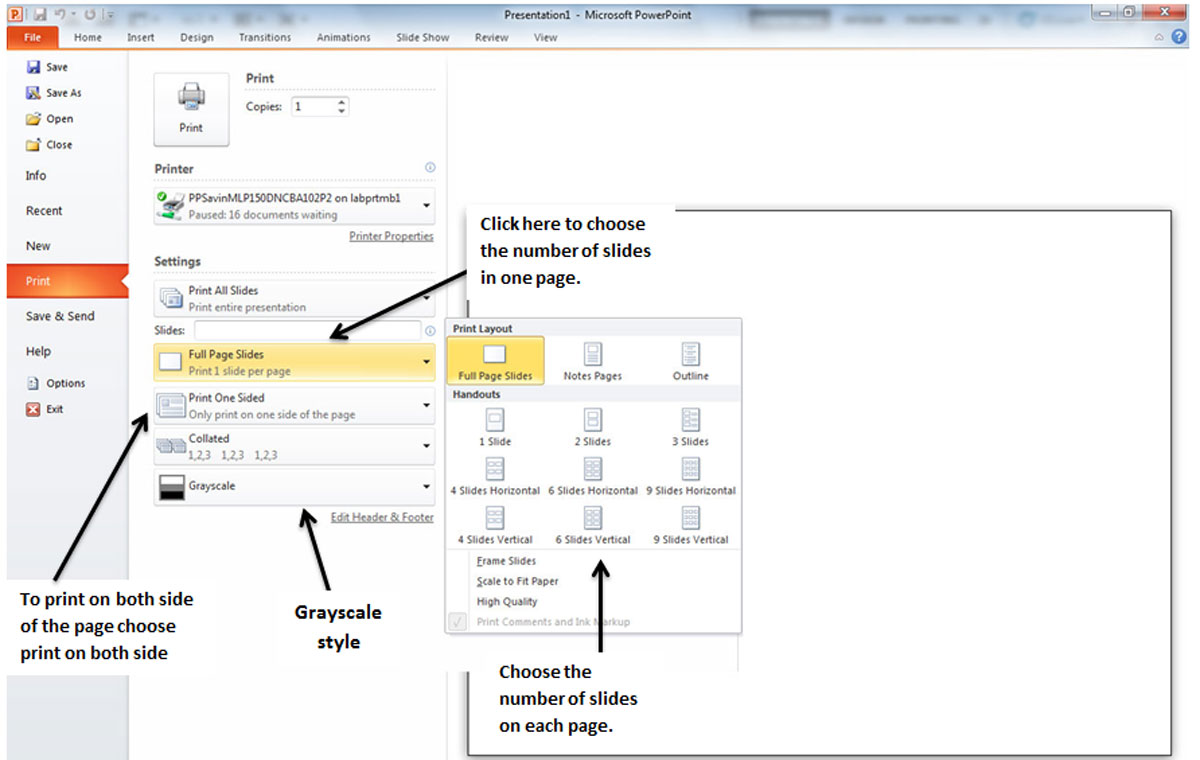
- Please see wireless setup on The University of Akron Support Wiki.
Contact the Lab Assistant for help.
- Before starting, ensure that you have VPN connection.
- Click Start > Programs > Accessories > Remote Desktop Connection will either be under accessories or communications.
- In the Computer: text box, type in “uacbats3.uanet.edu” if you are connecting to UACBATS3.
- Click Connect
- Once connected you will see a warning box. Click OK
- Enter your UANet ID and password. Click OK
- If your user name doesn't work try using uanet\username.
- Log off once you are done and the terminal services connection will be automatically disconnected.
- Or for more Information you can visit Microsoft Imagine Page.
Operational Questions
CoB Lab Laptop Policy
- Only CoB students are allowed to rent out a laptop.
- To rent a Laptop, we need to keep your ZipCard as collateral.
- When you check out a laptop, make sure you know which room you are going to be in.
- The maximum time you are allowed to keep a laptop is 3 hours.
- Students cannot check out a power card with the laptop.
- You must remain in the CBA as long as you have the laptop.
- Installing software on the Laptop is prohibited.
- Modifying the laptop's configuration is not permitted.
- Please inform the Lab Assistant of any malfunction with the laptop.
- For presentations only: a power cord, VGA cable and audio cable can be checked out with a professor's permission.
- Only CoB students with a current ZipCard may rent out a long term laptop.
- The maximum time you are allowed to keep a long term laptop is 7 days.
- Students must fill out a long term laptop rental that then must be approved and signed by the Computer Lab Manager.
- Make sure to let the lab assistants know if you require a certain application or program.
- Students must log into the computer and be connected to “Roo-Secure” before leaving the building.
- A Power cord will be provided.
- No, Free Print Pages are for printing only. You need to have money on your ZipCard in order to make copies from the copy machine.
- Contact the lab assistant for help.
- Lost CDs and USB keys are in the assistant's office in CoB 102, they will be held for only 6 weeks. Other non-valuable items are also kept in 102 for 6 weeks. Lost valuable items are handed over to the Dean's Office (4th Floor of CoB).
Add money using cash:
Add money using credit cards:
- Users with cash can add money to their cards at Value Transfer Stations located in the CoB concourse or the Bierce, Science, and Law Libraries. Money can also be added to cards at the Zip Card Office located in the Student Union. The Zip Card office accepts cash, personal checks, VISA, Master Card and Discover Card credit cards.
Add money using credit cards:
- Users with a credit card can also add money online at the Zip Card website. This website gives you two options.
- Option 1: Enter into the Online Card Office as a Zip Cardholder. This requires a preliminary registration. After the registration, you can access your account balance and information. To add money to your Zip Card, select the "Deposit Funds" option from the drop down menu.
- Option 2: Enter into the Online Card Office as a Zip Non-Cardholder. This does not require registration. This only allows you to deposit funds into your account. You cannot view your account balance or history.
