Troubleshooting MFA for Apple Products
After enrolling in Multi-Factor Authentication (MFA), you may experience issues with your native mail client. The University of Akron supported email client is the Outlook application however, these instructions have been provided as a courtesy to address common issues.
Below are the steps to re-configure Apple iPhone's Mail application and Apple macOS's Mail Application.
iPhone Mail Reconfiguration
Step 1: Select "Settings".
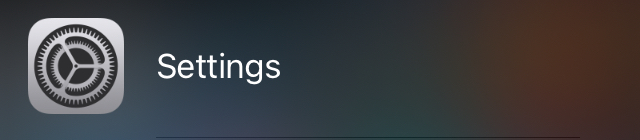
Step 2: Select "Mail".
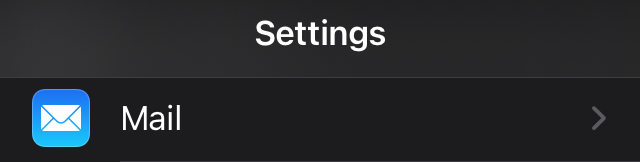
Step 3: Select "Accounts".
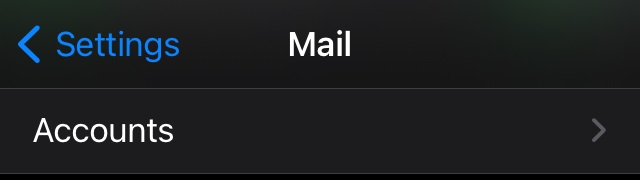
Step 4: Select your Exchange account, then "Delete Account".
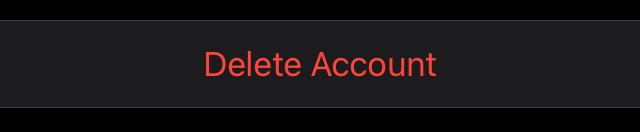
Step 5: Select "Add Account".
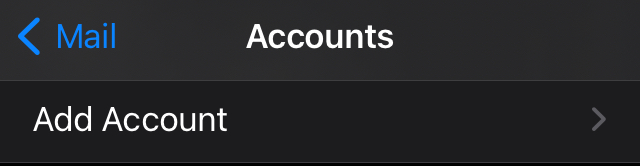
Step 6: Select "Microsoft Exchange".
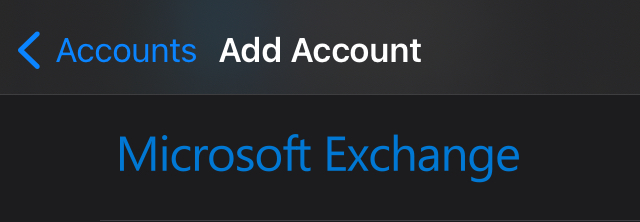
Step 7: Enter your email address and select "Next".
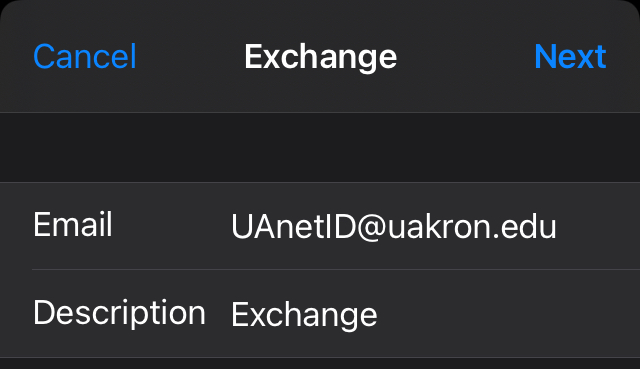
Step 8: Select "Sign In".
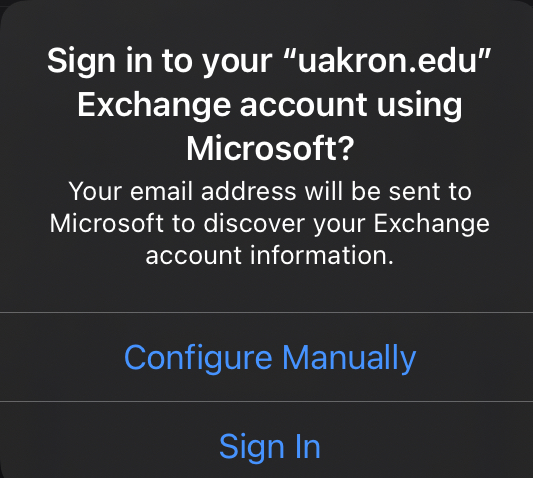
Step 9: Enter your password and select "Sign in".
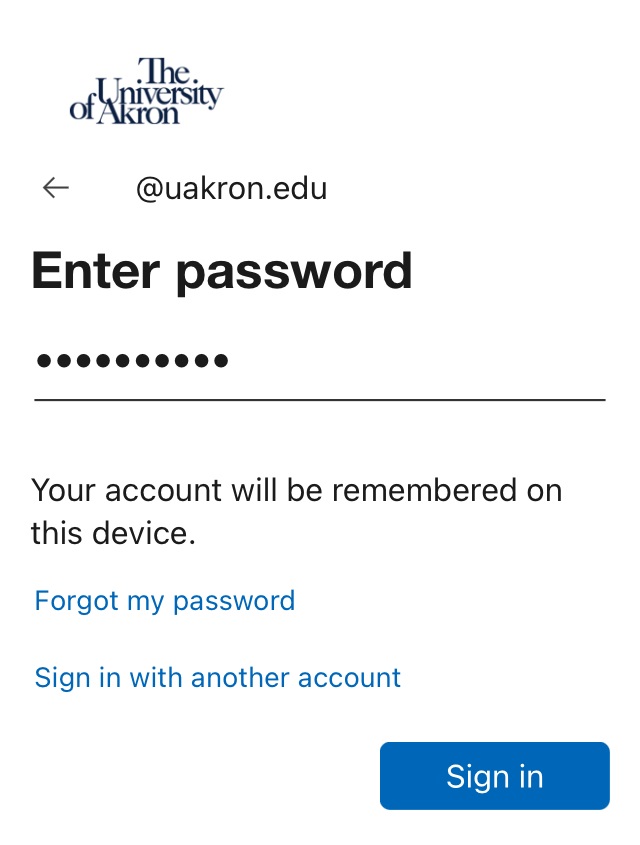
Step 10: Select "Save".

macOS Mail Reconfiguration
Step 1: Select "Mail".

Step 2: Select "Exchange" then click the "-" symbol below.
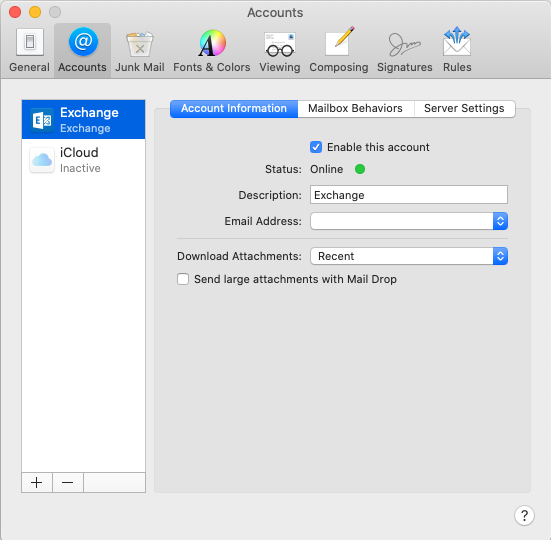
Step 3: Select "Internet Accounts".
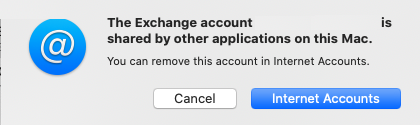
Step 4: Select "Exchange" then click the "-" symbol below.
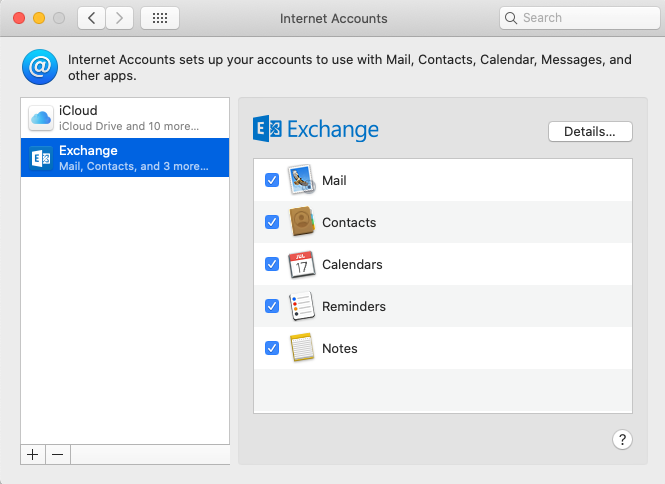
Step 5: Select "OK".
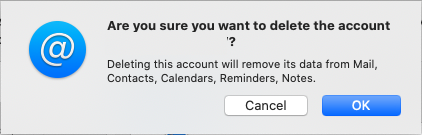
Step 6: Select the "+" symbol below.
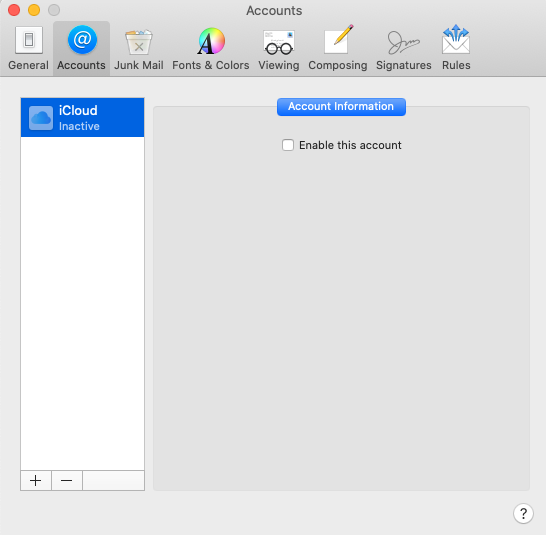
Step 7: Select "Exchange" then click "Continue".
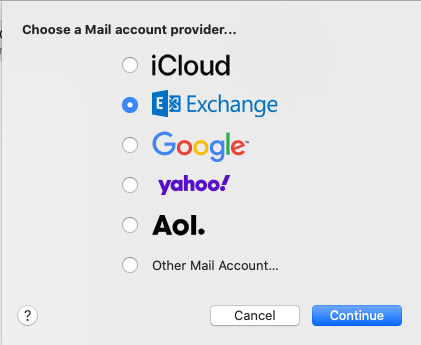
Step 8: Enter your email address and select "Sign In".
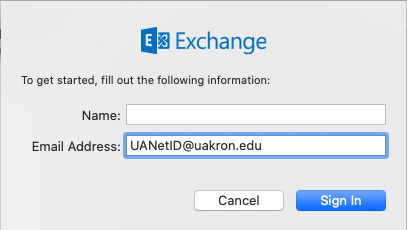
Step 9: Select "Sign In".
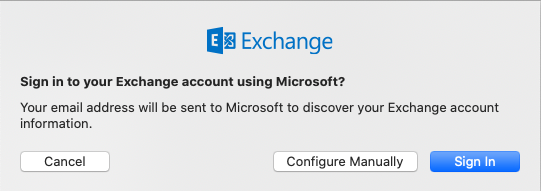
Step 10: Enter your password then select "Sign in".
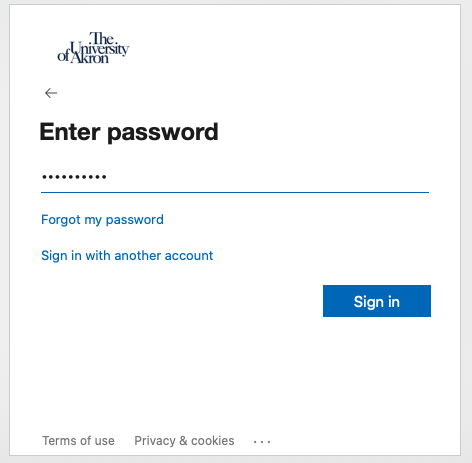
Step 11: Approve the sign in request.
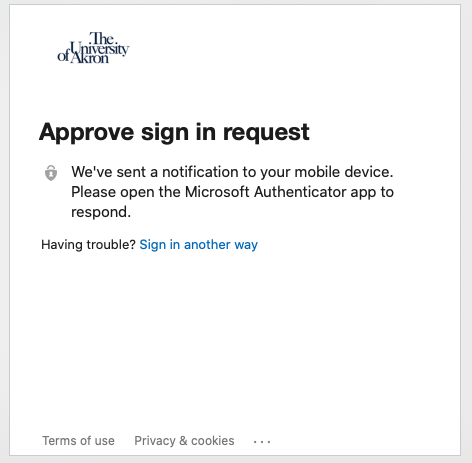
Step 12: Select "Done".
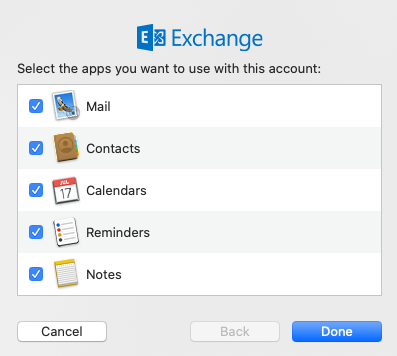
Additional Assistance
If the steps above did not remedy the issue or you require further assistance, please send a request to the Information Security Team at security@uakron.edu.
